

If your iPhone or Mac doesn’t support Continuity, you can still mirror your iPhone on your Mac. The only difference is that instead of an Apple TV or other device, you select your Mac running macOS Monterey as the destination. If you only want to mirror media like a video, simply look for the AirPlay icon as you normally would. Select it to start mirroring your iPhone screen. Tap this, then in the menu that pops up, you should see your Mac available as an AirPlay destination. To mirror your entire iPhone display, then tap the Screen Mirroring icon, represented by two overlapping rectangles. Mirror iPhone to Mac With AirPlayĪssuming your iPhone and Mac support Continuity, and you’re running macOS Monterey, mirroring your iPhone to your Mac is a relatively simple process. If you’re not sure about your specific Mac model, see Apple’s support page on Continuity system requirements. Finally, all iMac Pro models support Continuity.
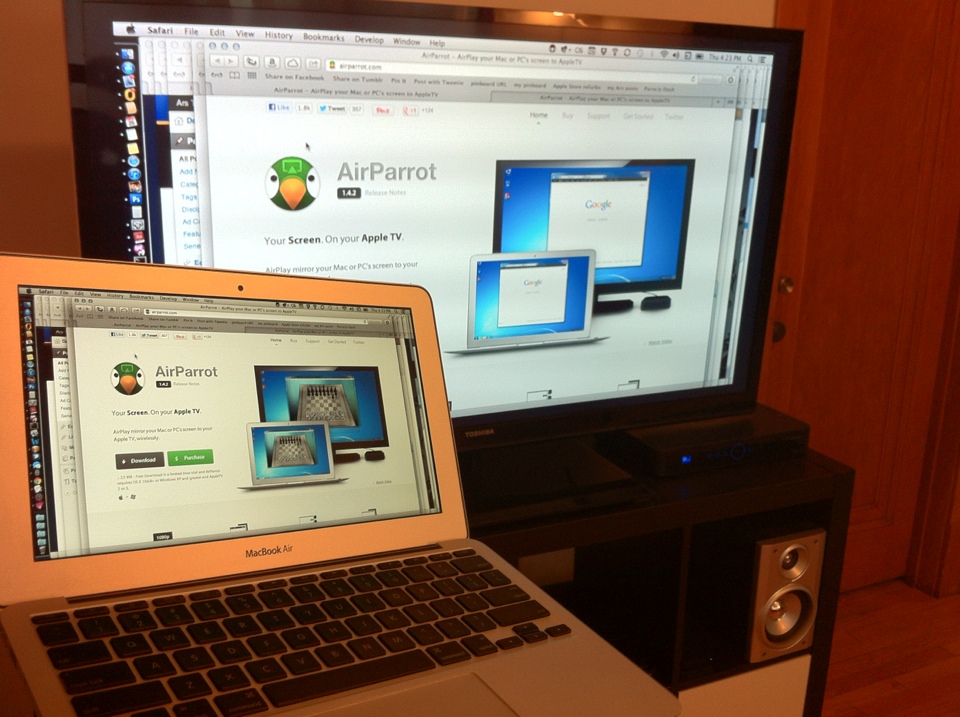
Mac Pro and iMac models from 2019 forward support Continuity, as do Mac mini models from 2020 forward.
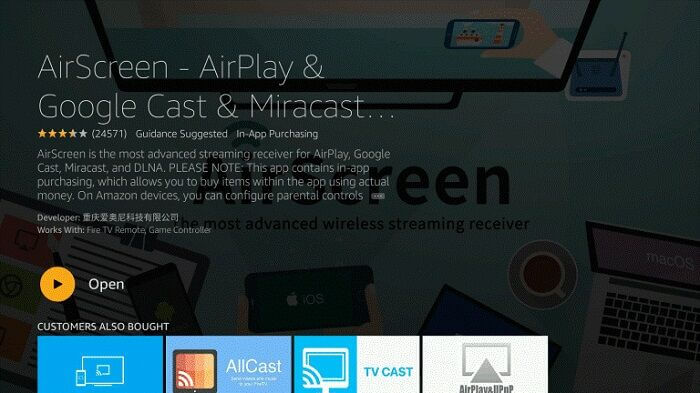
Generally, if you have a MacBook model from 2018 and later, it probably supports Continuity. If you have an iPhone 7 or newer, you’re compatible with Continuity. On the iPhone side, this is relatively simple. To mirror your iPhone to your Mac, you’ll need both devices to support Apple’s Continuity feature.


 0 kommentar(er)
0 kommentar(er)
